
How to Send Directions to Waze on Your Phone From Your Computer
Smartphones are handy when you’re navigating a new city. Sometimes, though, a computer is a better place to start. On Waze’s web interface, you can start a trip on your computer, and then send it to your phone.
Before we get started, make sure you have the Waze app installed on your iPhone, iPad, or Android device, and that you’re signed in.
Then, on your computer, open a web browser and navigate to Waze’s website. At the top right, click “Log In” (or open the menu first).
You’ll see a QR code. Your iPhone, iPad, and some Android devices can scan QR codes with their built-in camera apps. Open the camera on your phone and point it at the QR code. A link should then appear on your phone.
If you don’t want to mess with QR codes, you can also click “Log in Another Way Instead.” This allows you to type your username and password.
This process will sign you in on the web with the same account you use on your phone or tablet. After you’re logged in on the web, click “Live Map” on the Waze home page.
Type the location you want to navigate to in the text box at the top left.
Select the location, and you’ll see some information about it. Click “Directions.”
Type your starting location (or click the Swap icon to return to a previous location). You can also click “Leave Now” or “Arrive By” and type a time. When everything is as you want it, click “Save to App.”
A notification will appear on your iPhone, iPad, or Android device. If you chose an “Arrive By” time, the notification will appear when it’s time to leave; tap it to launch navigation in the Waze app.
The Waze app will open, and you’ll see some information about your trip. Tap “Go Now” to start navigating.
That’s it! Hop in your car and head to your location.

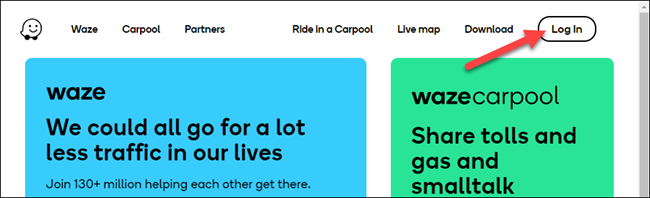
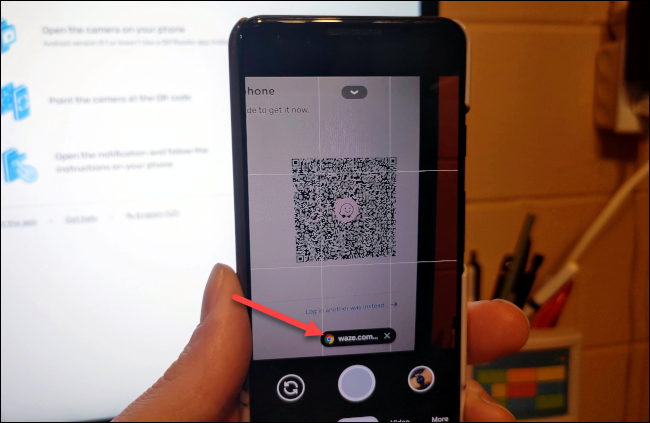

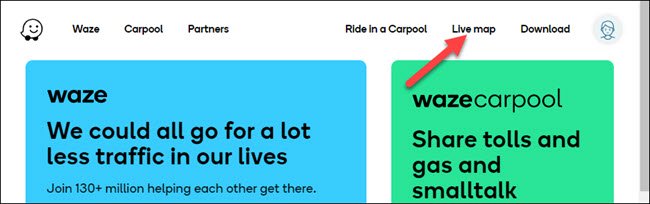
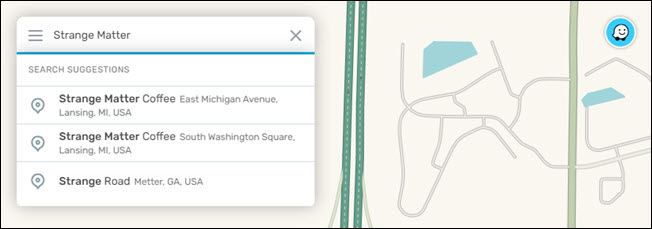
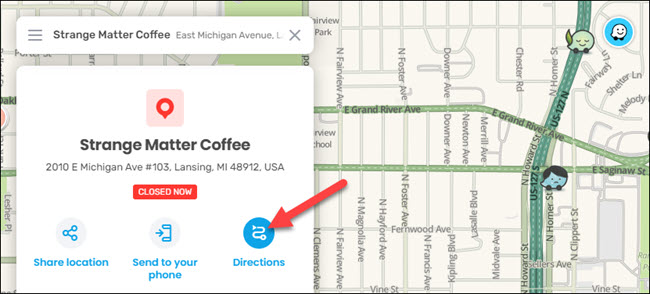

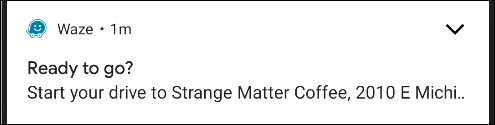
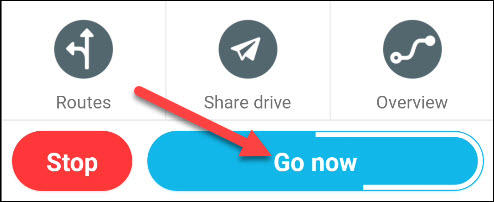






Leave a reply