
How to Change Your Windows 10 Lock Screen Background
Tired of seeing backgrounds provided by Microsoft on your Windows 10 lock screen? With a trip to Settings, you can choose a custom background image or even set up a custom slideshow from a group of images. Here’s how to set it up.
First, open “Settings” by clicking the “Start” button and selecting the small gear. Or you can press Windows+i on your keyboard.
In “Settings,” select “Personalization.”
In “Personalization,” select “Lock screen” from the sidebar.
In Lock screen settings, locate the drop-down menu labeled “Background,” which is just below the lock screen preview image. Click the menu, and you’ll see three options. Here’s what they do.
- Windows spotlight: Shows an image provided by Microsoft through the Internet. You’ll see a new image every day.
- Picture: Select your own background image for the lock screen.
- Slideshow: Provide your own folder of images to use as a slideshow on the lock screen.
The default option is “Windows Spotlight,” which pulls new Microsoft-provided photographic images from the Internet. If you’d like to use your own image, select “Picture” from the menu, then click “Browse” to select an image you’d like to use.
Tip: If you’d like to use a “blank” screen as your lock screen background, create an image with a solid color and browse for it when “Picture” is selected from the menu.
If you’d rather have a custom slideshow of images, select “Slideshow” from the drop-down menu. Next, choose an album of photos to use as the source of images. Windows will cycle through them on the lock screen, changing them every few seconds. You can pick your “Pictures” folder or click “Add a folder” to add a custom group of images to use.
When “Slideshow” is selected, you can also change slideshow options by clicking “Advanced slideshow settings” just below the “Choose albums” area. Once you choose, it, you can change options such as “Only use pictures that fit my screen” and whether the slideshow uses Camera Roll folders from your OneDrive.
When you have everything configured how you’d like, exit “Settings,” and the changes will take effect immediately. You can press Windows+L on your keyboard to quickly bring up the lock screen and check. Have fun customizing Windows!


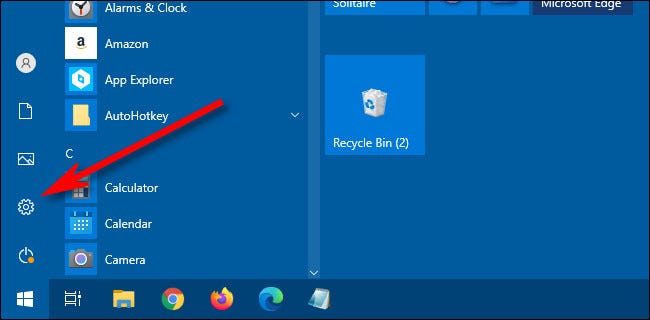
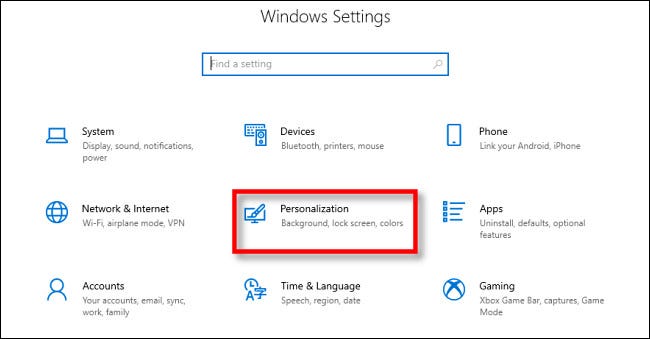
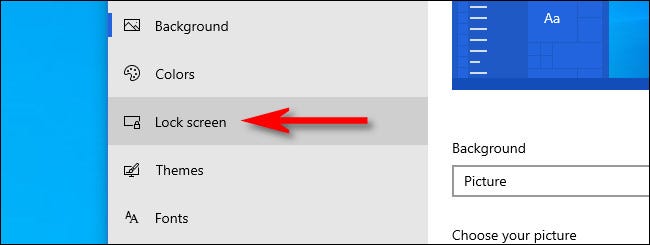
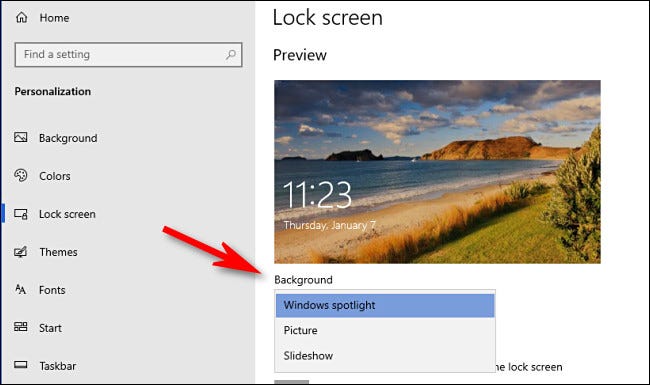
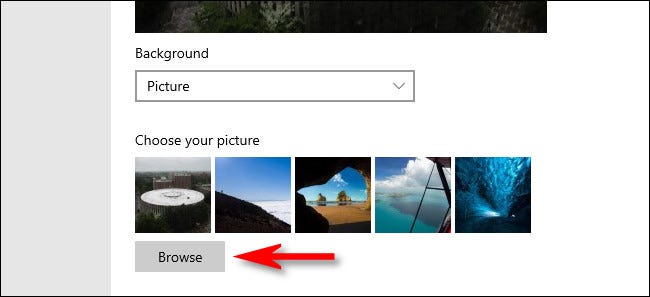
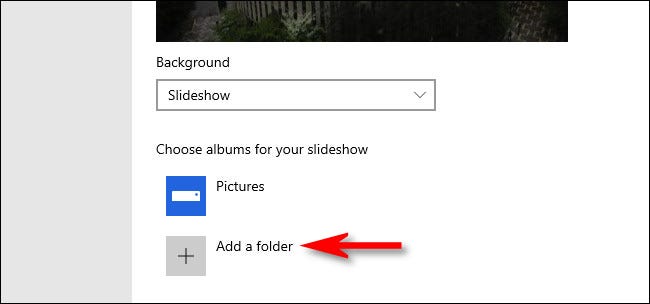
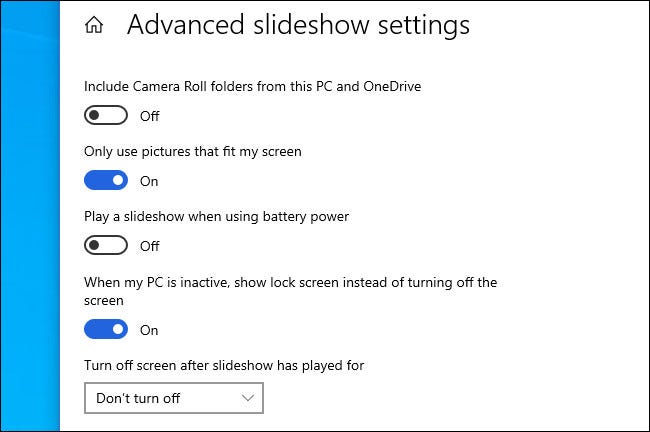

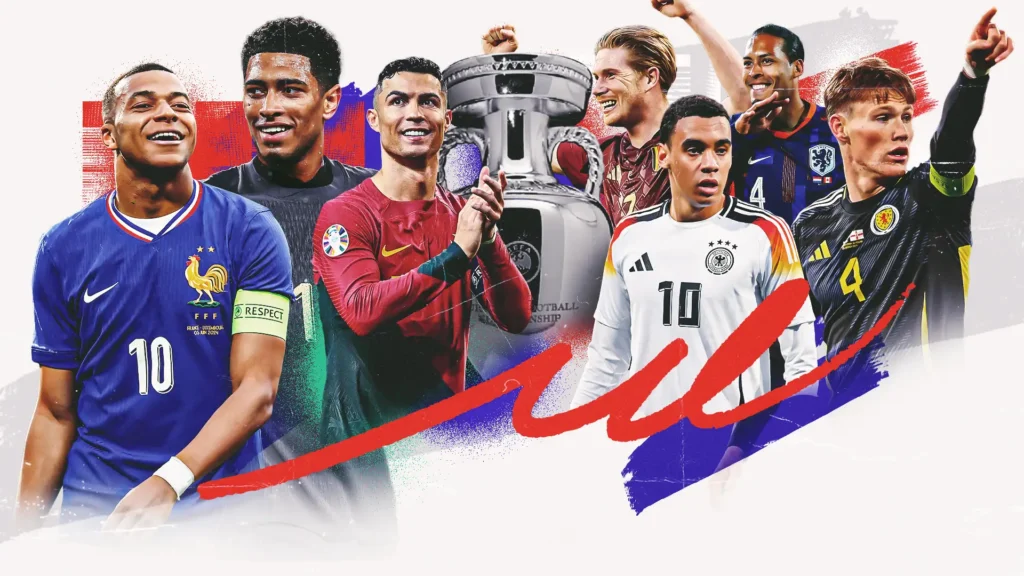




Leave a reply