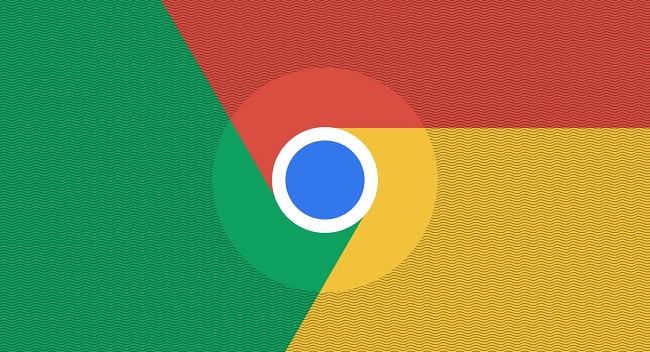
How to Change Chrome’s Default Text Size
If you often have trouble comfortably reading websites in Google Chrome due to text that is too large or too small, it’s easy to change the default font size (and font face) for every page on Windows, Mac, Linux, and Chromebooks. Here’s how.
An Alternative Solution: Zoom Mode
Before we set default font sizes, it’s worth noting that Chrome also includes a feature called Zoom that allows you to quickly change both the size of images and text using the menu or keyboard shortcuts. Unlike Zoom mode, changing the default font size in Chrome will only change text size and will not affect the size of images on the page.
RELATED: How to Directly Link to Text on a Web Page in Chrome
How to Change Chrome’s Default Font Size
If you’d still like to change the default font size in Chrome, we’ll have dig into Settings. First, open Chrome. In the upper-right corner of any window, click the “ellipses” button (three vertical dots). In the menu that appears, click “Settings.”
In Settings, click the “Appearance” option in the sidebar or scroll down until you see the “Appearance” section of the Settings page. Next, locate the option called “Font Size.”
Click the “Font Size” drop-down menu, and you will see five options pop up: “Very Small,” “Small,” “Medium,” “Large,” and “Very Large.”
“Medium” is the default size, so if you’d like all fonts to be larger, select “Large” or “Very Large.” Likewise, if you’d like text on websites to be smaller than the default, select the “Small” or “Very Small” options.
After that, exit Settings. The change will apply to all future websites you visit. You can always revisit Settings if you change your mind about which font size is ideal for you.
How to Finely Tune Font Size in Google Chrome
If you’re not satisfied with Chrome’s five basic font size options and would like more granular control, visit Settings > Appearance in Chrome and click “Customize fonts.”
On the Customize fonts screen, you can select a font by point size (from 9 all the way to 72, with 16 pt being the default) using a slider. As you move the slider, the point size will display just above it.
You can also set a minimum font size, which ensures that websites never display fonts that are too small for you to read.
And if you’d like, you can even change the actual font faces you use on this same Settings page.
Experiment with the settings and find what is most comfortable for you. Feel free to switch back and forth between the Settings tab and other website tabs to test. Once you’ve found what you like, close Settings, and you’re set. Happy browsing!

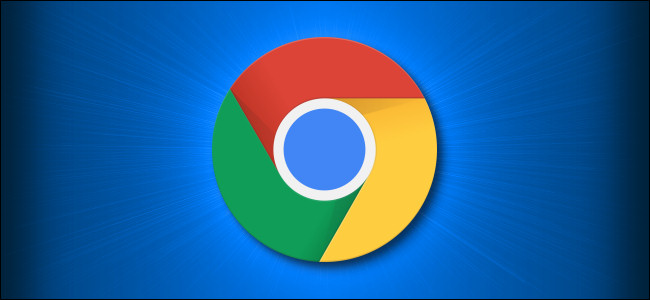
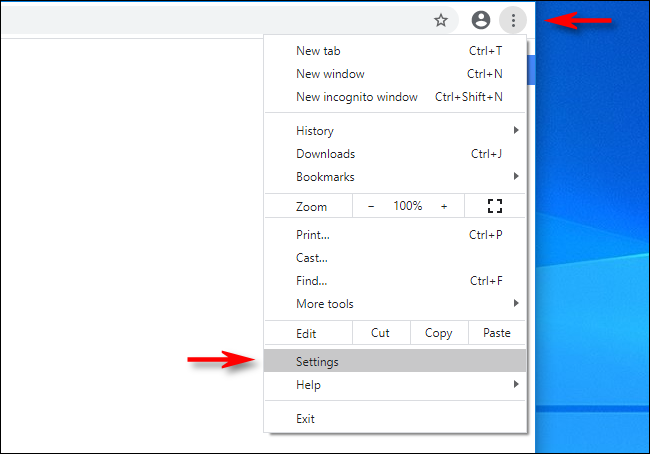
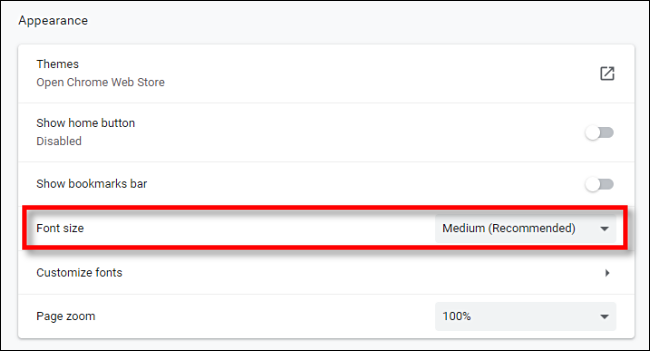
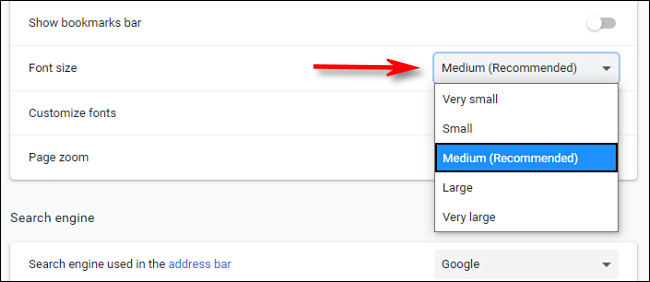

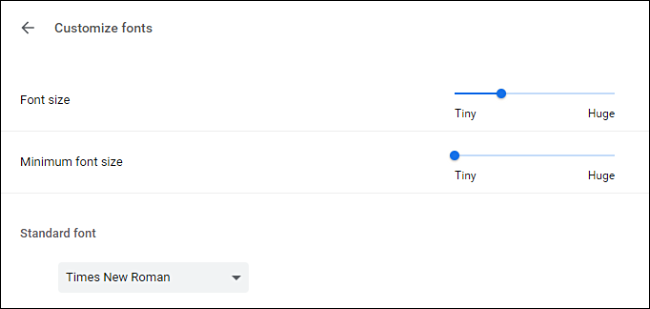
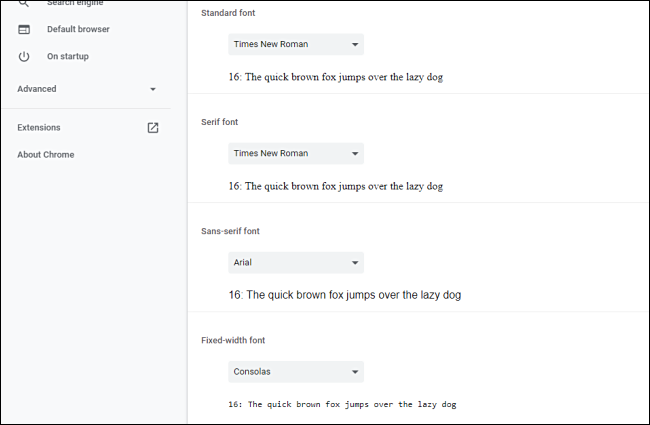






Leave a reply