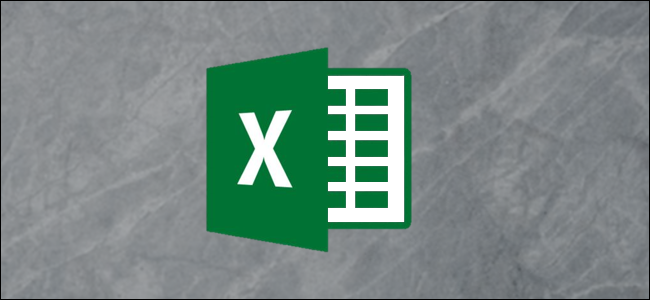
What Your Function Keys Do In Microsoft Excel
The function keys on keyboards don’t get the love they used to, but depending on the app you’re running, they can still be quite handy. Microsoft Excel has some interesting features tucked away behind your function keys. Here’s what they do.
RELATED: How to Insert a PDF into Microsoft Word
F1
- F1: Get help. How this works depends on what you’re looking at in the Excel window. Press F1 in the regular window, for example, to open the Help pane. Sometimes, though, pressing F1 takes you to Microsoft’s support site and shows you more targeted articles about the feature you’re looking at. This is the case most of the time when you press F1 while a dialog box is open.
- Ctrl+F1: Hide and unhide the Excel Ribbon.
- Ctrl+Shift+F1: Hide and unhide the Excel Ribbon, the title bar, and the status bar at the bottom of the window. This gives you something like a full-page view of your sheet.
- Alt+F1: Create an embedded chart from data in the currently selected range.
- Alt+Shift+F1: Create a new worksheet.
F2
- F2: Turn on editing in the cell and places your insertion point at the end of the cell’s data. If editing is disabled for a cell, this combo moves your insertion point into the formula bar instead.
- Ctrl+F2: Open the Print window, where you can preview and print your document.
- Shift+F2: Allow you to insert or edit comments on selected cells.
- Alt+Shift+F2: Save the current workbook.
F3
- F3: Open the Paste Name window if you have defined names in the workbook.
- Ctrl+F3: Open the name manager dialog box so you can create and edit defined names.
- Shift+F3: Open function insert dialog box.
- Ctrl+Shift+F3: Open the Create Names From Selection window, which lets you create new names using selected rows and columns.
F4
- F4: Repeat your last action. If you have a cell reference or range selected when you hit F4, Excel cycles through available references.
- Shift+F4: Repeat the last find action. This one’s handy because you can use it to browse search results without having the Find and Replace window open.
- Ctrl+Shift+F4: Work the same as Shift+F4 but works toward the beginning of the document.
- Ctrl+F4: Close the current workbook. You’ll be asked to save the document if you’ve made any changes.
- Alt+F4: Quit Microsoft Excel. This closes all open workbooks (giving you the chance to save changes first) and exits the program.
F5
- F5: Open the Go To window where you can jump to a named range or address.
- Shift+F5: Open the Find And Replace window.
- Ctrl+F5: Restore the window size of the active workbook window.
F6
- F6: Move between the Ribbon, worksheet, tabs, and status bar. In a worksheet that has been split, this combo moves you to the next pane.
- Shift+F6: Move in reverse order between the Ribbon, worksheet, tabs, and status bar. In a worksheet that has been split, this combo moves you to the previous pane.
- Ctrl+F6: Switch to the next workbook window when you have more than one workbook window open.
- Ctrl+Shift+F6: Switch to the previous workbook window when you have more than one workbook window open.
F7
- F7: Perform spell check in the selected range.
- Shift + F7: Open the thesaurus. If you have a word selected when you press this combo, Excel opens the thesaurus and looks up the selected word.
F8
- F8: Turn the extend selection mode on and off. While in this mode, you can use your arrow keys to extend or reduce the current selection of cells.
- Shift+F8: Turn the “Add to Selection” mode on and off. While in this mode you can use arrow keys or your mouse to add non-adjacent cells to your currently selected cells.
- Alt+F8: Display the Macros dialog box.
F9
- F9: Refresh a workbook. Refreshing the workbook performs new calculations on all formulas.
- Shift+F9: Perform calculations on the active worksheet.
- Ctrl+Alt+F9: Calculate all formulas on all worksheets in all open workbooks, regardless of whether they have changed since the last calculation.
- Ctrl+Alt+Shift+ F9: Recheck dependent formulas and then calculate all cells in all open workbooks.
F10
- F10: Turn key tips on or off. Key tips display shortcut letters on menus that you can press to navigate menus and activate commands.
- Shift+F10: Display a context menu. This works just like right-clicking.
- Ctrl+F10: Maximize or restores the selected workbook window.
- Alt+F10: Maximize the program window.
- Alt+Shift+F10: Display the menu or message for a smart tag. If more than one smart tag is present, this combo switches to the next smart tag and displays its menu or message.
F11
- F11: Create a chart of selected data in a separate chart sheet.
- Shift+F11: Create a new worksheet.
- Alt+F11: Switch between the Visual Basic Editor and the active workbook.
- Alt+Shift+F11: Open the Microsoft Script Editor.
F12
- F12: Open the Save As window.
- Shift+F12: Save the current workbook.
- Ctrl+F12: Open the Open window.
- Ctrl+Shift+F12: Open the Print window.
Share:







Leave a reply