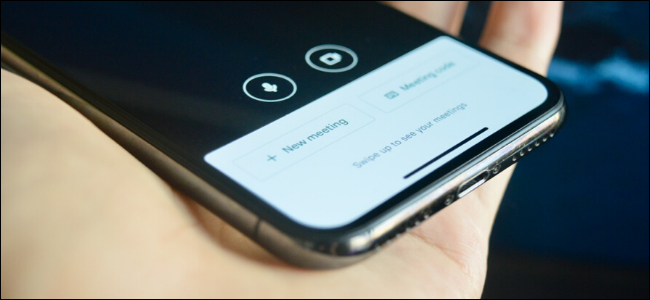
How to Start a Google Meet Video Conference
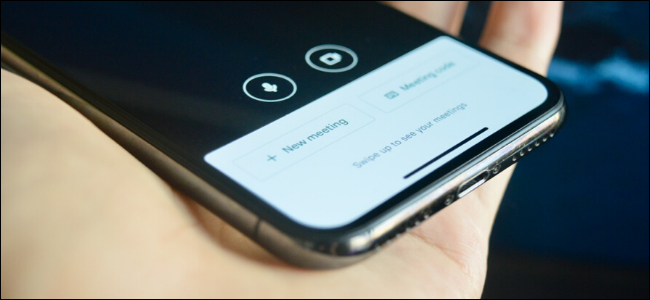
To compete in the enterprise video conferencing world, Google Meet (formerly known as Google Hangouts) is a more barebones focused version of Zoom. If you’re looking for a free and secure Zoom alternative, here’s how you can start a Google Meet video conference.
The free version of Google Meet lets you add up to 100 participants, and a meeting is limited to 60 minutes (much better than Zoom’s 40-minute limit).
Google Meet calls are end-to-end encrypted (a straight dig at Zoom), but you need a Google or Gmail account to create or join a Google Meet call.
You can use Google Meet on your computer in a web browser or in a mobile app for iPhone and Android.
Note: Given the current COVID-19 global pandemic, Google has removed the 60-minute meeting limit until September 30, 2020.
How to Create a Google Meet Video Conference
You can start a Google Meet video conference from your Gmail inbox. In your left sidebar, you’ll find a new “Meet” section. From here, click the “Start A Meeting” button to open Google Meet in a new window.
You can also integrate Google Meet video calls directly into Google Calendar. From your Google Calendar, click the “Create” button and then select the “Add Google Meet Video Conferencing” button to instantly create a Google Meet for the selected time.
When you open the Google Meet website, it will show you your upcoming calls.
You can then copy the Google Meet link or click the “Join With Google Meet” button to directly jump to the call.
But the easiest way to start a Google Meet video conference is by visiting the Google Meet website.
After opening the page, make sure you’re logged into your Google account of choice (work or personal). As you’re starting a video call, click the “Start A Meeting” button.
From the next page, you can check your video and microphone audio. You can also click the Mic and Video icons to disable them for the call. Once you’re ready, click the “Join Now” button.
Google Meet video conference will now begin. You’ll get a prompt for adding people. You can either click “Copy Joining Info” to copy the text and the link to the call, or you can click the “Add people” button to invite Google users.
From the “Add People” window, search and add contacts you want to invite. Then click the “Send Email” button to send the invite.
Once the user opens the link and clicks on the “Ask to Join” button, you’ll get a prompt asking if you want to invite them in. You’ll see the name associated with their Google Account. Click the “Admit” button to add them to the call.
How to Join a Google Meet Video Conference
It’s just as simple of a process if you’re on the other side. All you need to join a Google Meet is a valid Google account. (It doesn’t have to be a G Suite account.)
You might have received either a meeting code or a link for joining a Google Meet.
If you received a meeting code, go to the Google Meet website, enter the meeting code in the text box, and click the “Join” button.
If you received a link, all you have to do is open the link in your browser.
Google Meet will now show you a preview of your camera on the left-hand side. You can also test your microphone by speaking into it and watching the green waveform in the bottom-left corner. If you don’t want to join with your camera or microphone enabled, click the “Video” or “Microphone” buttons.
Once you’re ready, click the “Ask To Join” button.
Once the host lets you in, you’ll be able to join the video conference.
If you want to switch to a different view, click the “Menu” button.
Here, choose the “Change Layout” option.
From here, you can switch to the Sidebar, Spotlight, or the Tiled layout (which is similar to Zoom’s Gallery view).
From the menu, you can also switch to the fullscreen mode, change the audio and video settings, and use the Present feature to share your screen.
You’ll find all the meeting options in the bottom row. You can click the Microphone or the Video button to disable the microphone or the camera, respectively. You can mute others in a Google Meet call as well.
RELATED: What is IPTV?
Once you’re done with the call, click the red “End Call” button.
Google Meet will ask you if you want to rejoin the call. Click the “Return To Home Screen” button to go back to Google Meet’s Home page. Here, you can start or join another call.
Going to be spending a lot of your work hours in Google Meet video calls? You should spend some time learning the Google Meet keyboard shortcuts.

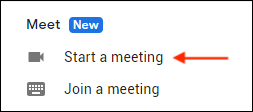
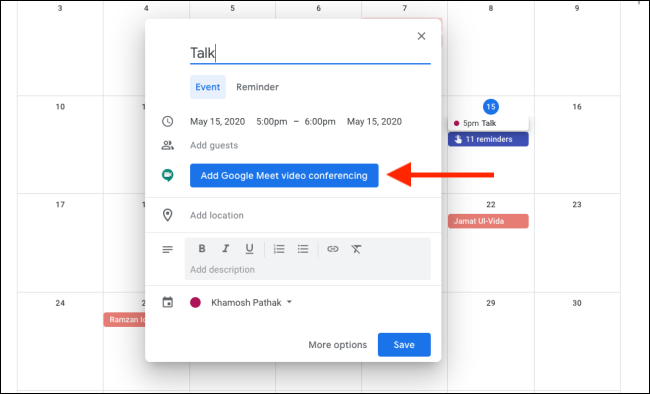
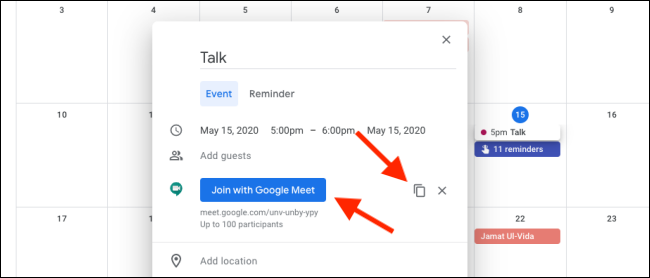
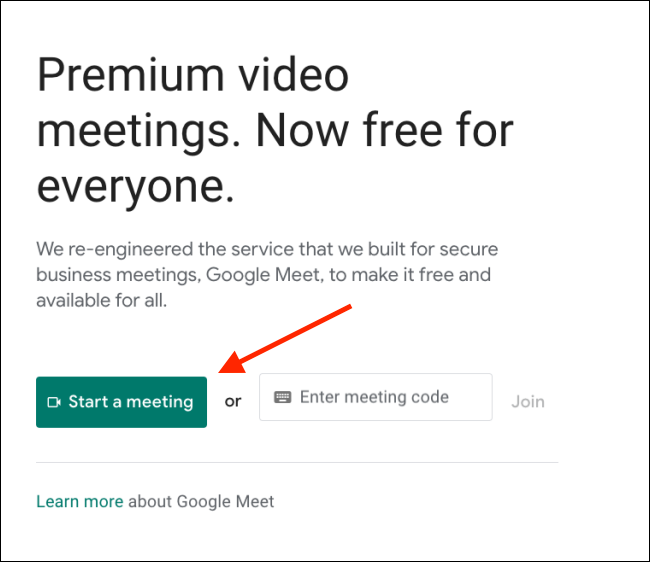
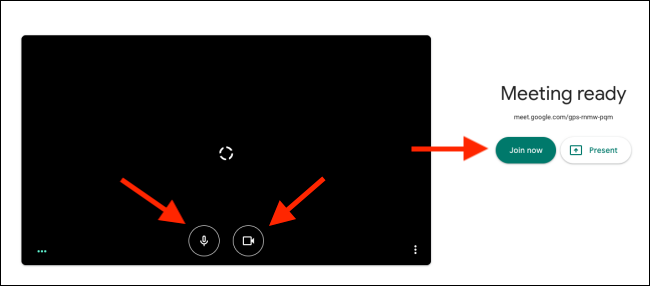
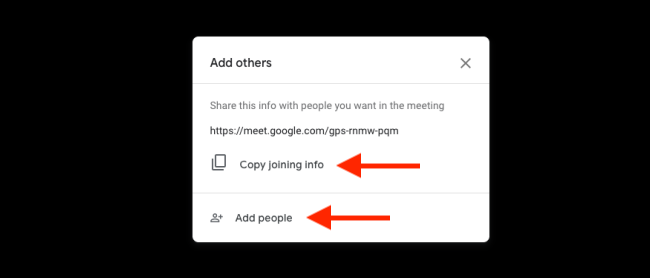
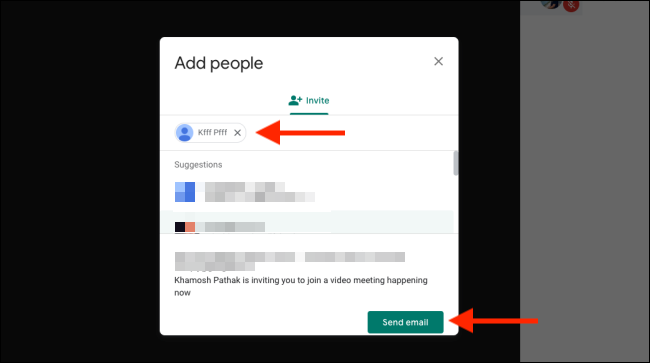

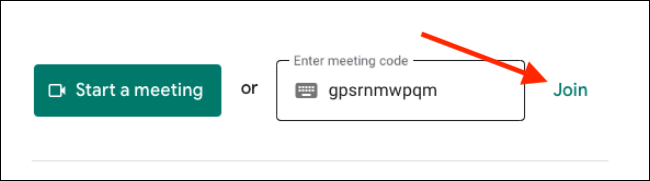
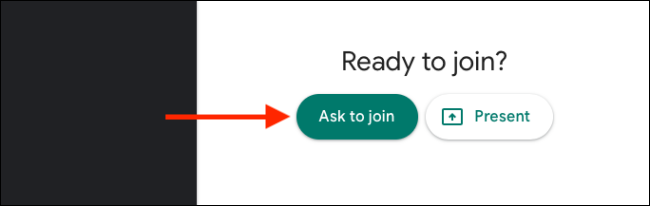

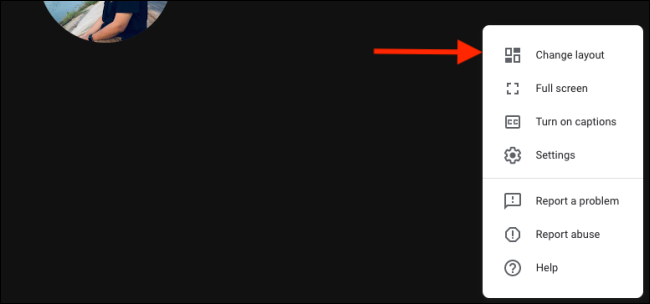
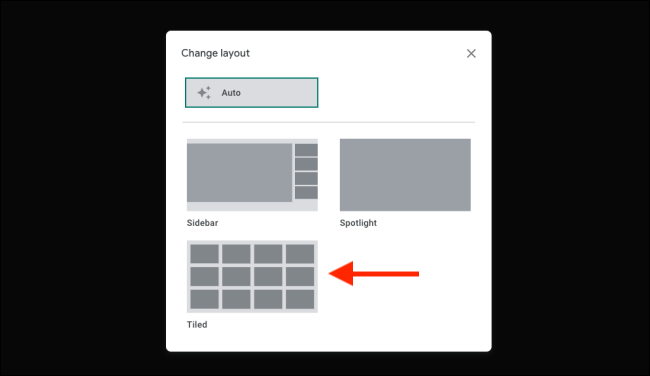

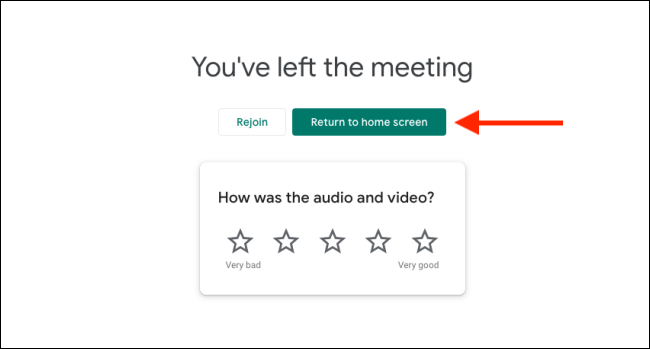






Leave a reply