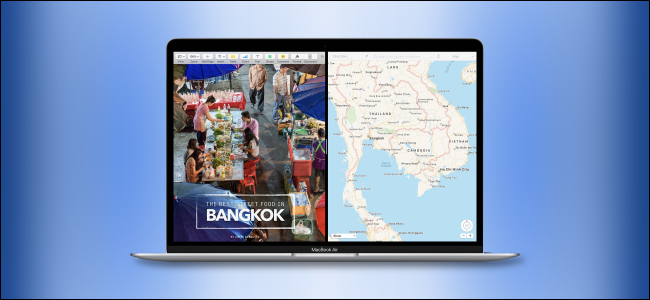
How to Quickly Manage Split View on Mac
How to Quickly Manage Split View on Mac : It’s easy to manage two windows side-by-side Mac (macOS El Capitan [10.11] or later) using a feature called Split View. Using Split View, you can precisely snap two windows to halves of the screen and also adjust the proportion of the screen each one occupies. Here’s how.
How to Use Split View on Mac
First, open the two windows you would like to use with Split View and position them wherever you’d like on the screen.
Next, hover over the green full-screen button in the top-left corner of one of the windows you’d like to manage. A small menu will pop up giving you three options.
The first option, “Enter Full Screen”, makes the window take up the entire screen, hiding the macOS menu bar in the process. The other two “Tile Window” options snap the window to the left or right half of the screen. Click on one of the “Tile Window” options.
[stb id=”info” defcaption=”true” collapsing=”false” ] RELATED:
How to Switch From Wunderlist to Microsoft To Do
[/stb]
The window will snap to the half of the screen that you selected (in this example, the left half of the screen).
With one window occupying half of the screen, your Mac will show smaller versions of other open windows on the other half of the screen. Choose the window that you’d like to fill up the remaining half of the screen by clicking on it with your mouse. It will fill up the other half completely.
When two windows are snapped to the sides of the screen, you can click and drag on the black partition between them to resize each window’s width.
How to Exit Split View on Mac
When you’re done with Split View, hover your mouse pointer over the top of the screen. This will reveal the three circular window buttons (red, gray, and green). Click on the green button to exit Split View.
Split View Alternatives
At the moment, Split View on Mac feels like an undercooked feature that Apple is likely to expand upon in the future. For example, macOS does not currently provide keyboard shortcuts to manage Split View, but they may show up in a future release.
For now, third-party apps such as Magnet allow more options for snapping windows to a grid pattern and for using keyboard shortcuts, which can be very satisfying when you’d like more control over your Mac multitasking experience.

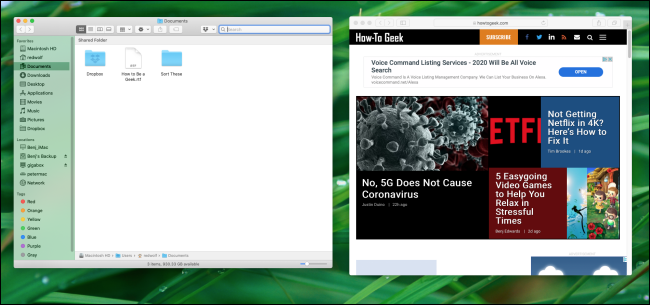
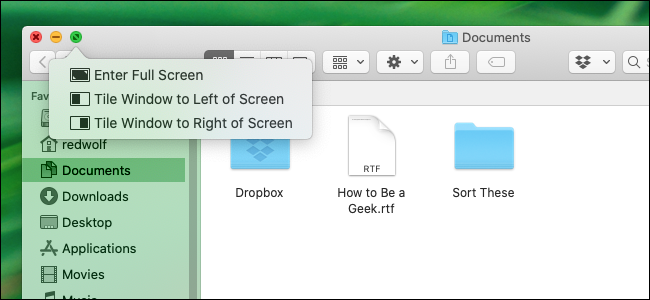



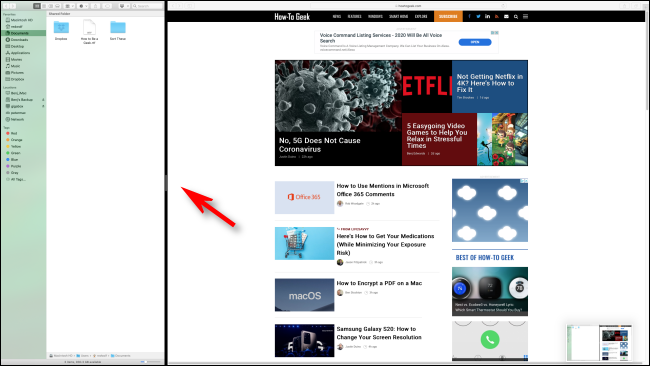
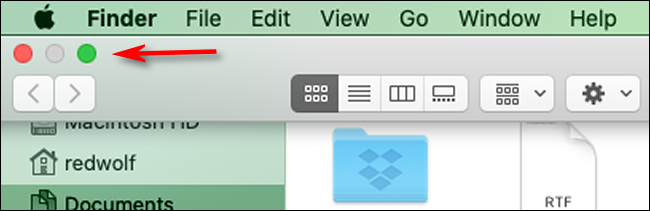


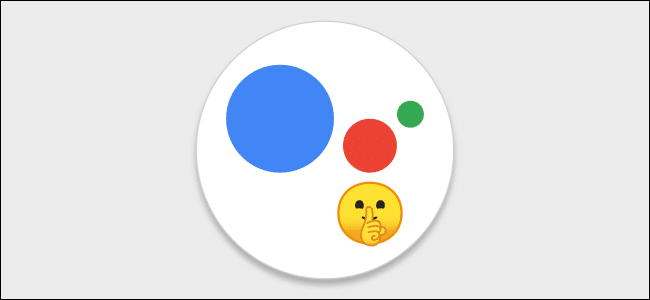



Leave a reply