How to Monitor Network Usage on Your Mac’s Dock

Whether you’re troubleshooting network issues or just trying to conserve bandwidth, it’s handy to watch your Mac’s network usage over time. With Activity Monitor, Apple makes it easy to keep an eye on network activity at a glance in the Dock. Here’s how to set it up.
First, open “Activity Monitor.” If you’re not sure how, you can do it quickly using Spotlight. Press Command+Space or click the “magnifying glass” icon in your menu bar, and a search bar will appear. Type “activity monitor,” and press Return.

Next, right-click the Activity Monitor Dock icon. In the menu that appears, click “Dock Icon,” then select “Show Network Usage.”

Once “Show Network Usage” is selected, Activity Monitor’s dock icon will transform into an animated display that graphs network activity over time, updating from right to left.
(By default, this graph updates every 5 seconds. If you want to change the rate at which the graph updates, visit View > Update Frequency in the menu bar at the top of the screen.)
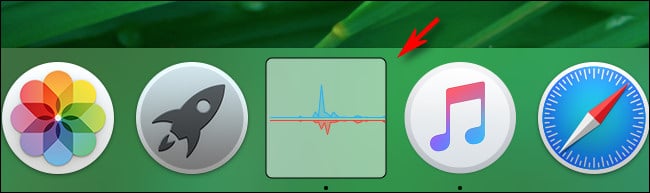
Under the default settings, the network usage Dock graph shows “packets in per second,” in blue and “packets out per second” in red. These are raw counts of data packets received by and sent from your Mac.
If you’d prefer a different readout, you can make the the graph show data sent and received in bytes instead. First, click the main Activity Monitor window (press Command+1 to make it appear if it isn’t already open), and select the “Network” tab.
Locate the tiny graph at the bottom of the window. Click the header that reads “Packets,” and change it to “Data” with the small drop-down menu.

Once “Data” is selected, the Dock graph will change immediately. Now “data read per second” is represented in blue, and “bytes of data written per second” is represented in red.
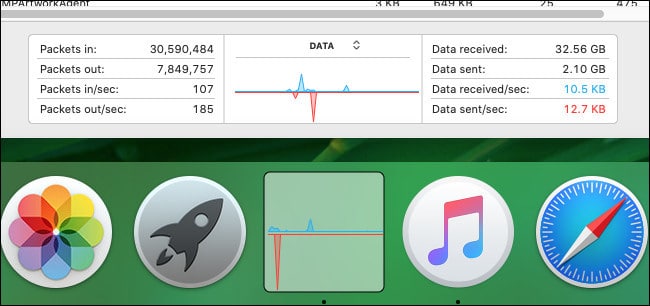
When you have the Dock icon configured the way you want, feel free to close the main Activity Monitor window by pressing the red “X” button.

With the main window closed, Activity Monitor will run quietly while you do other tasks on your Mac, and the network usage graph in the Dock will continue to update. If you close Activity Monitor, the Dock icon will change back to normal.
If you want to change the Activity Monitor icon back to normal while it’s still running, right-click the Activity Monitor Dock icon again and select “Dock Icon” > “Show Application Icon.”
When you’re all done, it doesn’t hurt to poke around Activity Monitor some more and explore its other options. You’ll see that it has many useful tricks up its sleeve.
RELATED: How to Stop Dropbox from Opening at Startup on Windows or Mac







Leave a reply