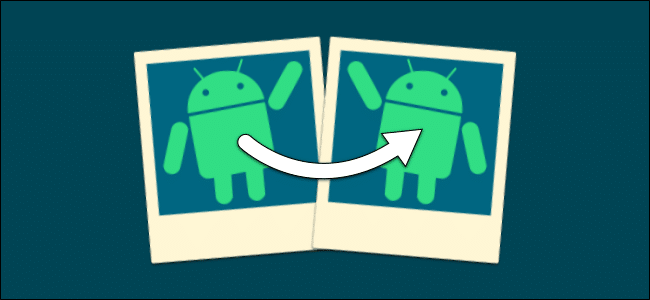
How to Flip an Image on Android
Photo editing on Android smartphones and tablets has come a long way over the years. There are a lot of powerful tools built-in at your disposal. However, one thing seems to always be left out: the ability to simply flip a photo.
Crop and rotate are staples of nearly every editing app on Android, but what if you just want to flip an image? Some camera apps will take mirrored photos with the front-facing camera. It seems like this would be a basic feature, but it’s not.
Related: How to Turn off 5G on iPhone (to Save Battery Life)
For example, Google Photos is one of the most popular photo apps on Android. The editing tools allow you to crop, rotate, and even adjust perspective, but flipping is nowhere to be found.
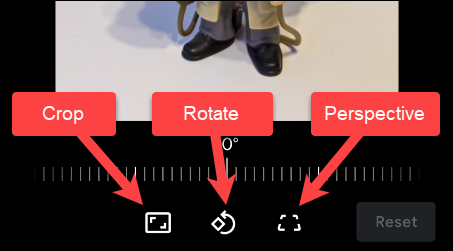
There are a lot of apps in the Google Play Store that aim to fix this problem, but most of them are riddled with ads. The best solution is an app from Google called “Snapseed.” This is a powerful photo editing app, but we only need the flipping tool.
First, download Snapseed from the Play Store on your Android device.
Next, open the app and tap the big “+” button found in the center of the screen.
The first time you use the app, you’ll be asked to give it permission to access media on your device. Tap “Allow” to proceed.
Tap the “+” button again and choose the image that you’d like to flip.
With the image open in the editor, switch to the “Tools” tab in the bottom bar.
A bunch of photo editing tools will appear. The one that we want is “Rotate.”
Now tap the flip icon in the bottom bar.
The image will now be flipped horizontally.
If you’d like to flip it vertically instead, you can use the rotate button in conjunction with the flip button.
When you’re done, tap the checkmark button in the bottom-right corner.
To save the flipped image, select “Export” in the bottom bar.
There are a number of options for saving the image:
- Save will simply create a copy of the original image.
- Use Export if you want some additional options after saving.
- Export As will allow you to save the copy to a specific folder.
- You can also Share it directly to an app or contacts.
That’s all there is to it! You now have a mirrored image. Simple as that.

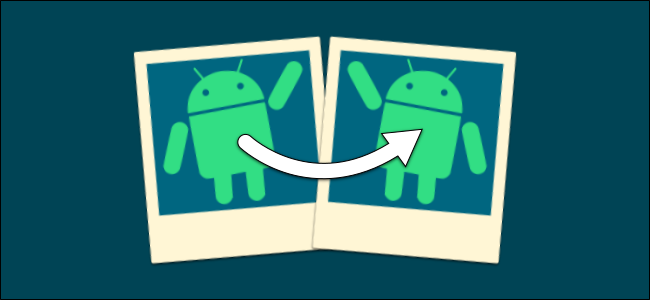
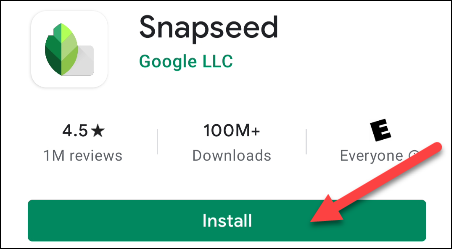
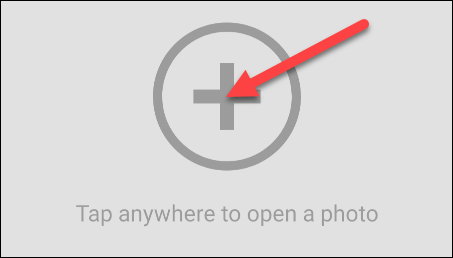

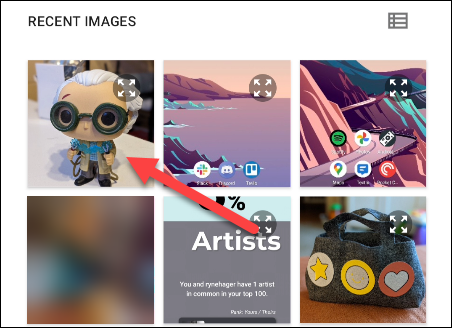
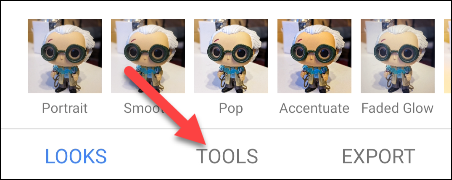
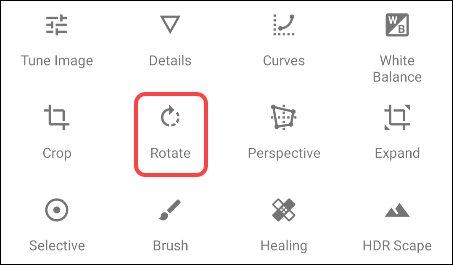
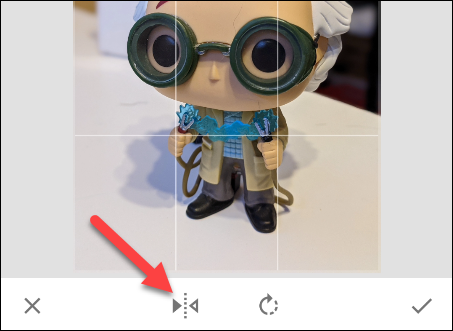
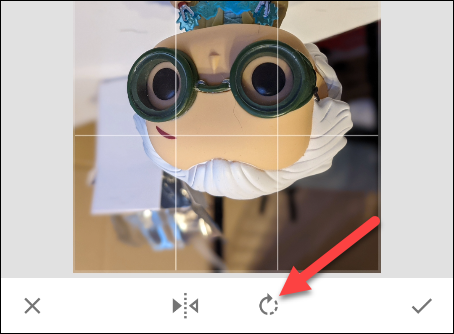
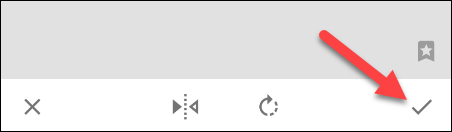

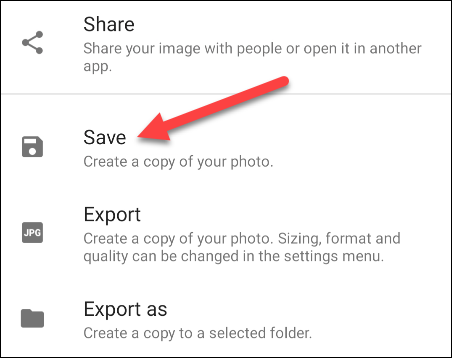






Leave a reply