How to Find Latitude and Longitude in Apple Maps
If you’re browsing Apple Maps on an iPhone, iPad, or Mac and you’d like to figure out the latitude and longitude of a particular location, it’s as easy as dropping a pin. Here’s how to do it.
How to Find Latitude and Longitude in Apple Maps on iPhone and iPad
On an iPhone or iPad, first open “Apple Maps.” By browsing the map, position the Maps display in the general region where you’d like to determine the latitude and longitude. It could be your current area or somewhere else.
Place your finger on the screen in the exact location whose latitude and longitude you’d like to determine. After a moment, a marker pin will drop onto that spot.
On an iPad, after the pin drops, you’ll immediately see the latitude and longitude of that location in the “Marked Location” window.
On the iPhone, swipe the “Marked Location” window upward until you see the latitude and longitude.
RELATED: How to Rename Favorites in Apple Maps
After you’re done, if you want to get rid of the pin, tap the “Remove” icon (with the trash can on it). Or you can keep the pin in place and add more marker pins to other locations.
How to Find Latitude and Longitude in Apple Maps on Mac
On a Mac, open the “Apple Maps” app. Position the map in the area near the spot whose latitude and longitude you’d like to discover. Click the exact position with your mouse or touchpad and hold it for a moment until a marker pin drops onto that spot.
In the “Marked Location” bubble that appears beside the market pin, click the “Info” button (which looks like a lowercase “i” with a circle around it).
In the larder “Marked Location” bubble that appears, you’ll find the latitude and longitude of that spot just below the address.
After that, if you don’t need the pin anymore, click the “Remove Pin” button located in the bubble window. Otherwise, click outside the bubble to close it, then add more pins in other locations if necessary. Wherever you go, there you are.

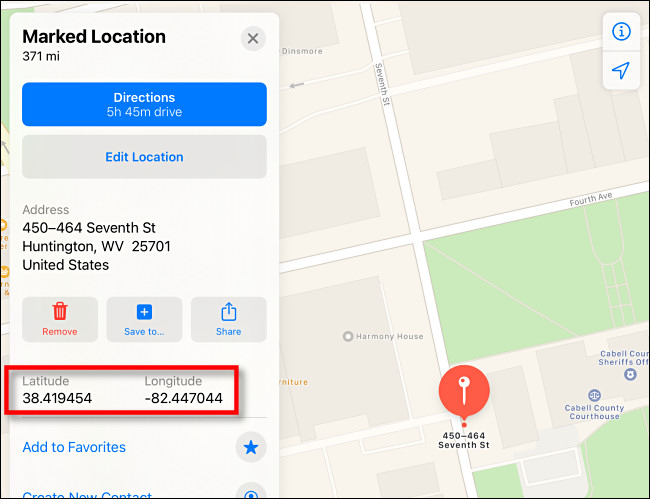
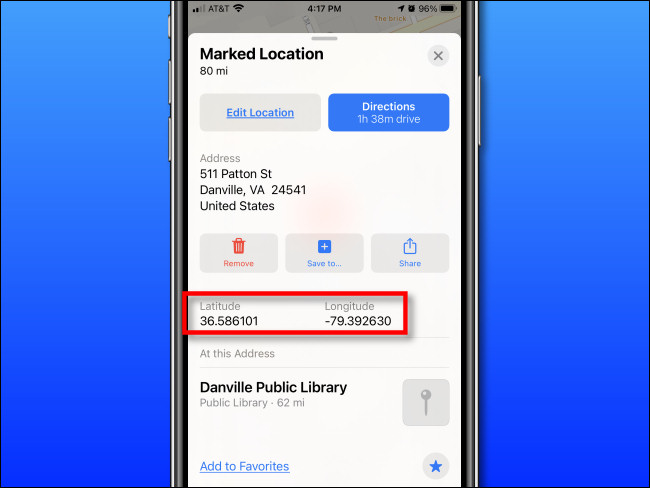
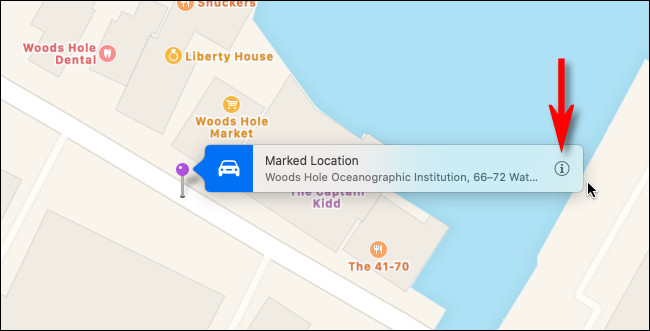
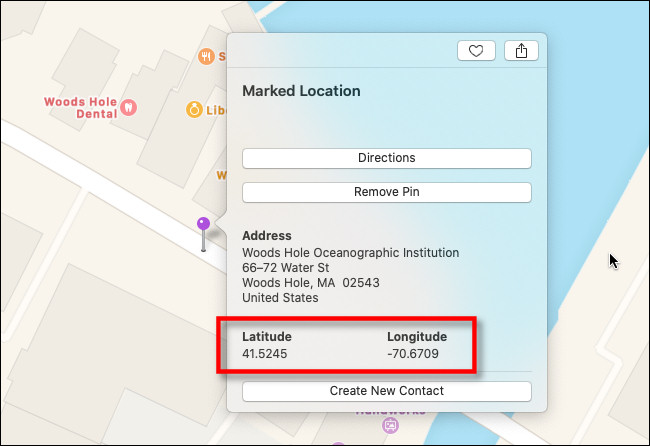






Leave a reply