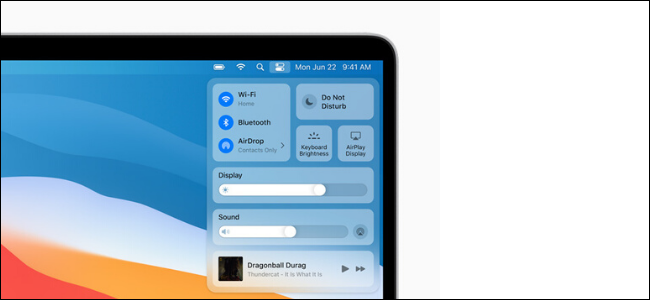
How the New Control Center in macOS Big Sur Works
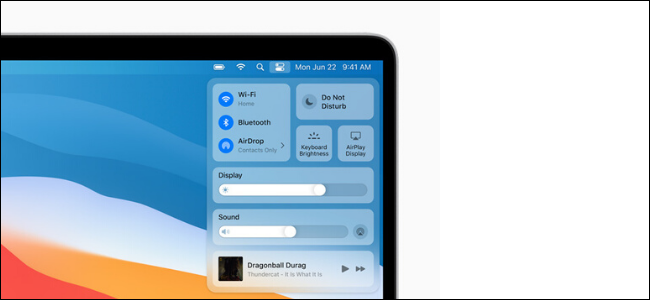
How the New Control Center in macOS Big Sur Works: Apple has redesigned macOS yet again with macOS Big Sur. In one of its sweeping interface changes, Big Sur introduces a new iPhone-style Control Center to the menu bar. Here’s everything Control Center in macOS Big Sur can do.
While it will clearly be familiar to iPhone and iPad users, macOS Big Sur has a different implementation of the Control Center than what you’re used to on the iPhone and iPad. And, it’s certainly going to take a while to get used to.
Meet the New Mac Control Center
Control Center in macOS can be accessed by clicking the new “Control Center” button from the menu bar—it’s next to the Siri icon. The drop-down menu will reveal all its available controls.
The arrangement is similar to the iPhone version with rounded rectangles and square boxes. The first box shows connectivity options, including Wi-Fi, Bluetooth, and AirDrop.
On the right side, you’ll find the Do Not Disturb, Keyboard Brightness, and AirPlay controls. Under that, you’ll see sliders for Display and Sound.
At the bottom, you’ll see a Now Playing widget for the currently playing media and the battery life of your Mac.
You can click each control to expand it. You’ll find more options.
The Control Center’s behavior does feel a little weird on the Mac. When you click on any control, the Control Center disappears and the options show up at the top of the Control Center. You have to move your mouse every time you want to interact with it.
You’ll find expanded menus for every control in the Control Center. You can even click the Keyboard Brightness slider to see an option to disable the feature and a shortcut to Keyboard Preferences.
Customizing the Control Center and Menu Bar
You can choose to enable additional controls from System Preferences > Dock & Menu Bar. For example, you’ll find options for adding Accessibility Shortcuts and Fast User Switching options.
You can also add any control from the Control Center directly to the menu bar. All you have to do is drag it from the Control Center to the menu bar. (You can also rearrange the icons on the bar by holding the Command key as you drag them.)
Now, when you select a control, you’ll see all options in the drop-down menu right here.
You can also use this feature the other way around. You can remove Wi-Fi, Bluetooth, and other icons from the menu bar and only access them from the Control Center for a cleaner menu bar.
While you can’t rearrange the Control Center, you can hide some controls in the Control Center from System Preferences > Dock & Menu Bar. Here, you’ll find all controls listed in the sidebar. Choose a control and then uncheck the “Show In Control Center” to disable it.
Control Center is just one of the new features in macOS Big Sur. Take a look at our guide to find out all the new features that Apple will be rolling out to macOS Big Sur in Fall 2020.

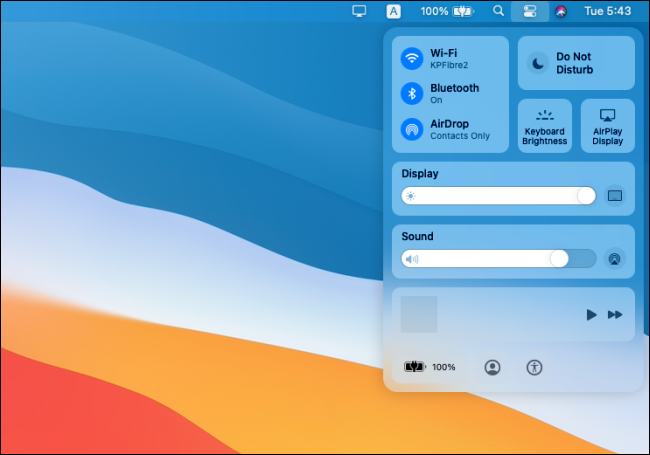


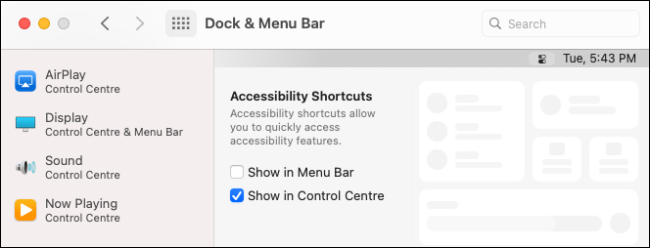
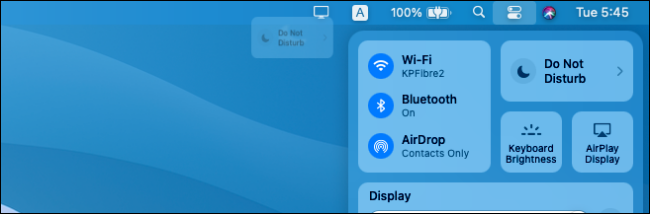






Leave a reply