
How to Mute Volume by Tapping the Back of Your iPhone
Need to quickly silence your phone? If you’re running iOS 14 or later on an iPhone 8 or newer, you can mute the volume by tapping the back of your phone two or three times. This is possible thanks to a feature called Back Tap and a custom shortcut that’s easy to create. Let’s set it all up!
How Does Back Tap Work?
Back Tap is an accessibility feature on the iPhone that detects finger taps on the back of your iPhone using its built-in accelerometer. It works on iPhone 8 and newer models. In Settings, you can configure Back Tap to use two or three taps and launch different actions, including custom shortcuts. This is how we’ll set up a mute toggle for your iPhone’s volume.
RELATED: How iOS 14 Can Help You Take Better Photos on Your iPhone
Get the Custom Mute Shortcut
Before we configure the Back Tap in Settings, we have to set up a custom shortcut that mutes your phone when you run it, and then unmutes it when you run it again. To save time, you can download our custom How-To Geek “Mute Toggle” shortcut. However, if you’d prefer to build it manually, you’ll see the entire code below.
To download our custom shortcut, you’ll have to enable “untrusted shortcuts” in Settings. This will allow you to download shortcuts that have been shared by others on iCloud that haven’t been verified by Apple.
Apple is careful about this because some shortcuts can do malicious things to your phone. In this case, you’re getting a harmless muting shortcut. We’ll explain how it works below.
First, open “Settings” and tap “Shortcuts.”
Toggle-On the “Allow Untrusted Shortcuts” option. When we’re done, you can revisit this setting and turn it off again, if you prefer.
(If “Allow Untrusted Shortcuts” is greyed out, open the Shortcuts app and choose any shortcut from the Gallery, then run it. After that, return to Settings, and the switch should be active.)
Next, visit this iCloud link on your iPhone and tap “Get Shortcut” to download the custom mute toggle shortcut.
The Shortcuts app will open. You’ll see an “Add Shortcut” window that allows you to evaluate the shortcut before you add it to your device. Scroll down and tap “Add Untrusted Shortcut.”
The “Mute Toggle” shortcut will then be added to your list in the Shortcuts app. Again, if you prefer, you can go back to Settings and toggle-Off “Allow Untrusted Shortcuts” for security.
How the Mute Toggle Shortcut Works, and How to Customize It
You don’t have to understand the Mute Toggle shortcut to use it, but for those who want to customize how it works, here’s a bit more information. (Again, you can build this shortcut manually using the code below if you don’t want to download it from the link above.)
The shortcut is the current volume of your iPhone, and it sets it to a variable called “CurrVolume.” Next, it performs an If-Then statement. For example, if the current volume isn’t already 0 (muted), it then sets the volume to 0%, muting the phone.
Otherwise, the shortcut assumes your phone is muted and sets the volume to 50%.
Once you have the shortcut, you can customize the volume at which your iPhone will be set when you toggle-Off mute. This is set at 50%, but you can choose any value.
To change it, scroll down in the code to “Set Volume to 50%” and tap “50%.”
A slider appears above so you can set the unmuted volume anywhere from 1-100%, with 0% being silent and 100% being full volume.
After you set the volume, tap “Done” at the upper right, and you’re ready to go!
Note that restoring the original volume when you unmute requires dramatically increasing the complexity of the shortcut. This is because variables like “CurrVolume” aren’t preserved between shortcut executions, so we’ve skipped that method here.
Next, we’ll configure how to activate the shortcut.
Configuring Back Tap to Run the Mute Shortcut
Now that you have the Mute Toggle shortcut, we can configure Back Tap to activate it. To do so, open “Settings.”
Next, tap Accessibility > Touch.
Select “Back Tap.”
Choose whether a “Double Tap” or “Triple Tap” will mute your iPhone.
Next, scroll to the “Shortcuts” section, and then tap the “Mute Toggle” shortcut you just created.
Tap “Back” to make sure the change is registered, and then exit Settings.
Now, whenever you double- or triple-tap the back of your iPhone, the volume will be muted. Double- or triple-tap again to restore the volume to the percentage you set in the shortcut (50% by default).

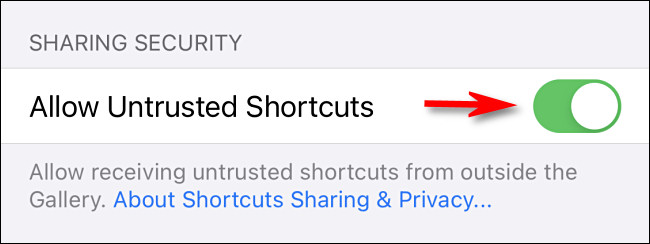
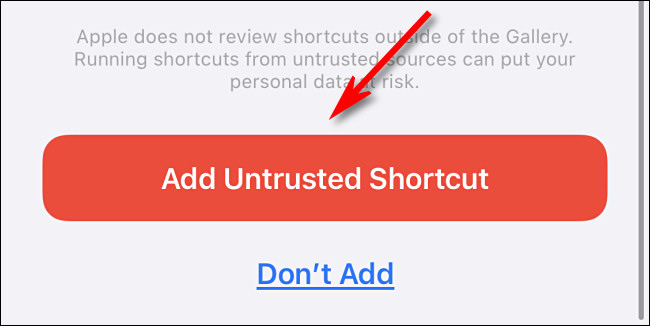
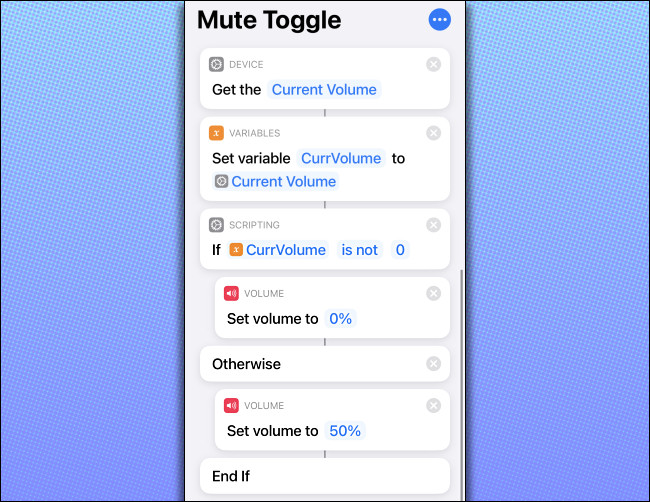
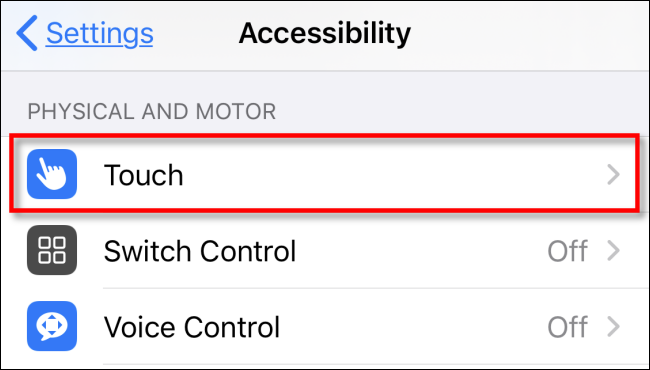
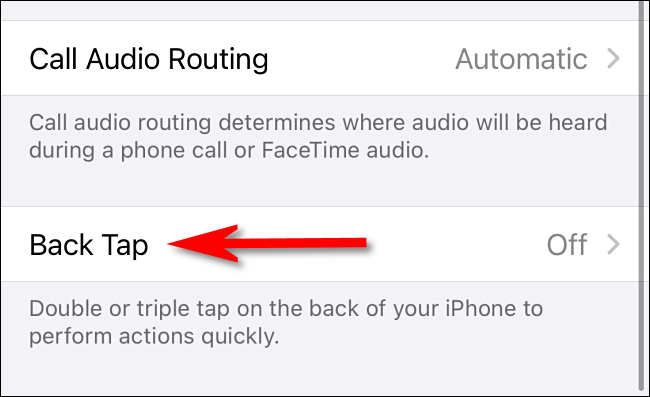
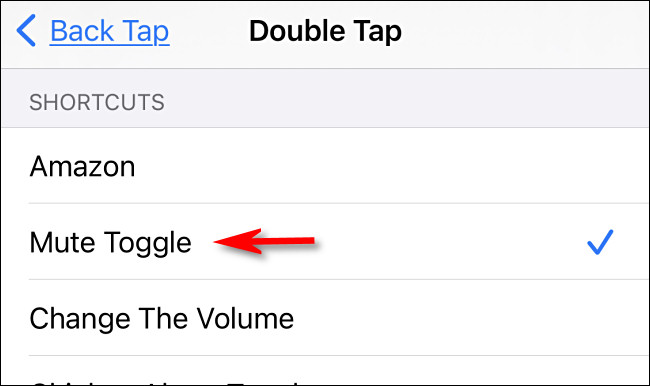






Leave a reply