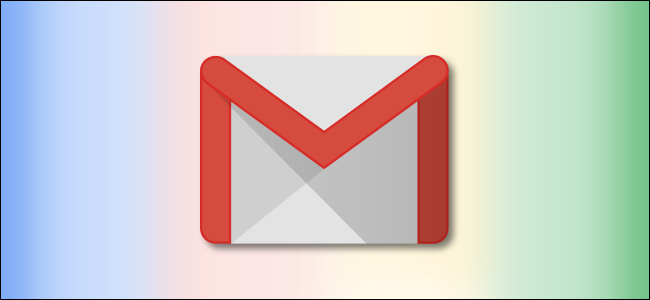
How to Mark Emails as Read in Gmail
Not all emails are worth reading. Some you can block, some you can’t. Instead of seeing the unread count go up and up, use this trick to quickly mark emails as read without opening them in Gmail.
How to Mark Emails as Read in Gmail on the Web
If you’re using the Gmail website on your Windows or Mac machine, you can mark all or individual emails as read.
To mark a single email as read, hover over the email from your inbox and then select the “Envelope” button.
The email will now appear faded, and your unread email count will decrease.
To mark multiple emails as read, use the “Select” tool from the left edge of the emails list. Click the “Checkmark” icon for all the emails that you want to mark as read.
If you want to mark all emails shows on-screen as read, click the “Checkmark” icon from the top toolbar. All the emails on the current page will be selected. Use the “Select All Conversations” option to select all conversations in the Inbox or the category.
After making the selection, click the “Mark As Read” button from the top toolbar. This will mark all the selected emails as read.
To mark emails as unread, you can select the emails and choose the “Mark As Unread” button from the toolbar.
How to Mark Emails as Read in Gmail for iPhone and Android
The Gmail app makes it incredibly quick and easy to mark emails as read, right from your Inbox. It’s the same method for your iPhone, iPad, or Android device.
Open the Gmail app and navigate to your Inbox. Then, tap the sender’s photo for an email that you want to mark as read. You can select multiple emails in the same way.
Once you have selected emails, tap the “Envelope” icon in the top toolbar.
The emails will now be marked as read.
If you want to mark emails as unread, select the emails again and tap the same “Envelope” icon.
New to Gmail? Learn everything that you need to know about Gmail in our complete guide to Gmail.
RELATED: How to Set Gmail as the Default Email App on Your iPhone

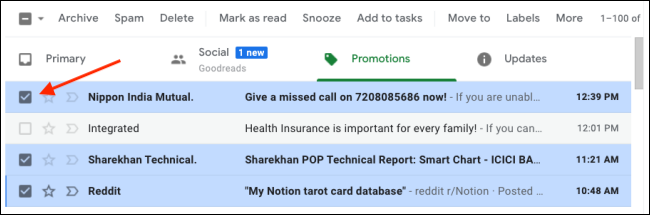
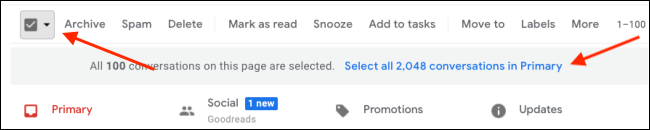


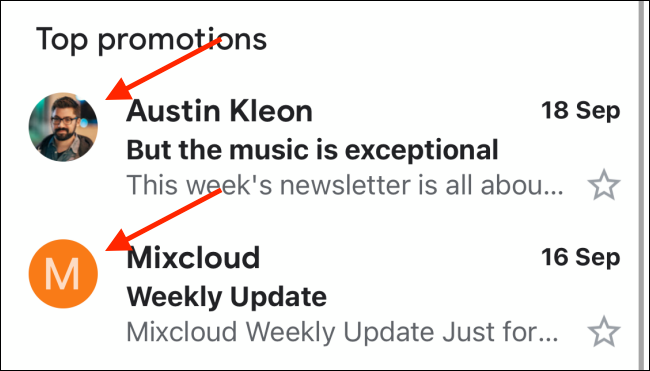






Leave a reply