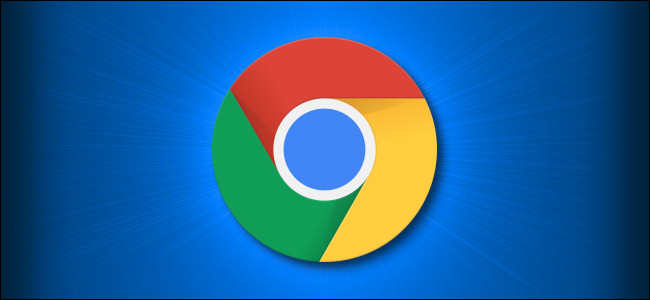
How to Make Text Bigger or Smaller in Google Chrome
How to Make Text Bigger or Smaller in Google Chrome: If you’re having trouble comfortably reading text that is either too small or too big on a website in Google Chrome, there’s a quick way to change text size without diving into Settings. Here’s how.
The Answer Is Zoom
Chrome includes a feature called Zoom that allows you to quickly make text and images bigger or smaller on any website. You can zoom a web page from anywhere between 25% and 500% of its usual size.
Even better, when you navigate away from a page, Chrome will remember your zoom level for that website when you come back to it. To see if a page is already zoomed or not when you visit it, look for a tiny magnifying glass icon in the far right side of the address bar.
Once you’ve opened Chrome on the platform of your choice, there are three ways to control Zoom. We’ll go over them one by one.
Zoom Method 1: Mouse Maneuvers

On a Windows, Linux, or Chromebook machine, hold down the Ctrl key and rotate the scroll wheel on your mouse. Depending on which direction you spin the wheel, the text will become larger or smaller.
This method does not work on Macs. Instead, you can use pinch-to-zoom gestures on a Mac trackpad or double-tap to zoom in on a touch-sensitive mouse.
Zoom Method 2: Menu Option
The second zoom method uses a menu. Click the vertical ellipses button (three dots aligned vertically) in the upper-right corner of any Chrome window. In the menu that pops up, look for the “Zoom” section. Click the “+” or “-” buttons in the Zoom section to make the website appear larger or smaller.
Zoom Method 3: Keyboard Shortcuts
You can also Zoom in and out on a page in Chrome using two simple keyboard shortcuts.
- On Windows, Linux, or Chromebook: Use Ctrl++ (Ctrl+Plus) to zoom in and Ctrl+- (Ctrl+Minus) to zoom out.
- On Mac: Use Command++ (Command+Plus) to zoom in and Command+- (Command+Minus) to zoom out.
How to Reset Zoom Level in Chrome
If you’ve zoomed too far in or out, it’s easy to reset the page back to the default size. One way is to use any of the zoom methods listed above but set the zoom level to 100%.
Another way to reset back to default size is to click on the tiny magnifying glass icon on the far right side of the address bar. (This will only appear if you are zoomed to a level other than 100%.) In the small pop-up that appears, click the “Reset” button.
After that, everything will be back to normal. If you ever need to zoom again, you’ll know exactly how to do it.

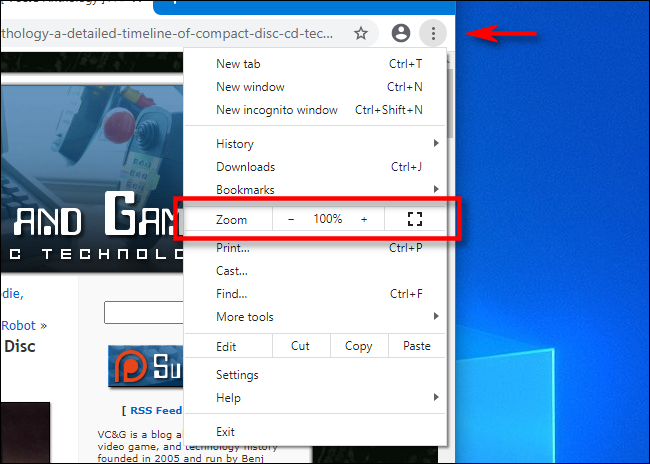
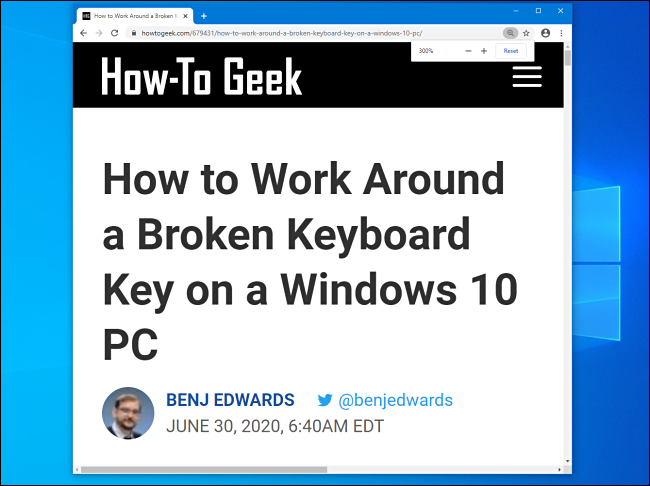
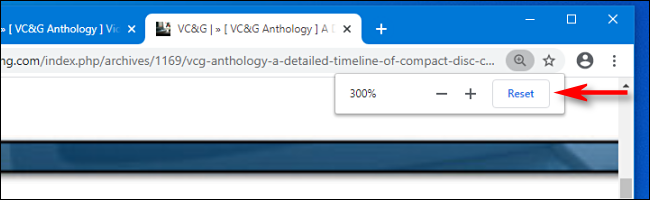






Leave a reply