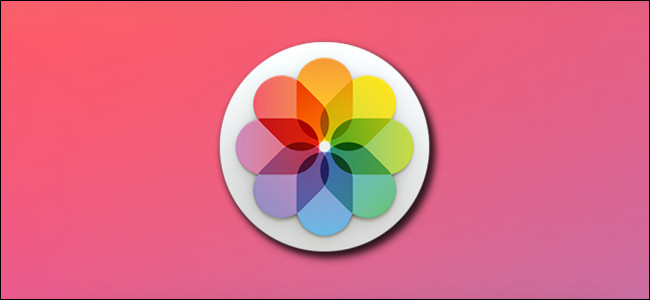
How to Easily Print Photos on Your Mac
If you need a quick and easy way to print photos on your Mac, look no further than the Photos app, which comes bundled with macOS. It allows you to print single or multiple photos at custom paper sizes. Here’s how to do it.
What You’ll Need
To keep this guide simple, we’re going to assume that you have a Mac with Mac OS X 10.10.3 or later (the first release to include the Photos app) and a working photo printer you’ve already configured to work with your Mac.
The image files you want to print must already be copied to or imported on your Mac, too.
RELATED: Can Your iPhone Be Hacked?
How to Print Photos in the Mac Photos App
First, open the “Photos” app. Its icon looks similar to a flower with eight differently-colored petals. You can find it in your “Applications” folder.
If the photos you want to print are not already in the Photos app, you will need to import them. You can use the File > Import option in the menu bar to import them. You can simply drag the photos you’d like to import from a Finder window (or the Desktop) to the Photos window, too.
Once your photos are imported, you will see them as a grid of thumbnails. Find the photo or photos you’d like to print and select them.
To select more than one photo, you can hold down the left mouse/trackpad button and drag your cursor over a group of thumbnails. Or, if you’d like to select one at a time, hold down the Command key as you click individual photos. Each selected photo will have a blue border around it.
Once all the photos you want to print have been selected, click File > Print in the menu bar at the top of the screen. Or, you can hit Command+P.
A print dialog will pop up. Here, you can select the printer you’d like to use, the paper size, print layout, or ink options.
If you’d like to print multiple images on a single sheet of paper, click on the “Paper Size” menu (the second drop-down menu from the top) and select “Other.”
With “Other” selected, you will see multiple layout options, including fitting two 4″x6″ photos on a single sheet of letter-sized paper and a “Contact Sheet” layout that can print small many thumbnails at once.
If you’re only printing a single photo, select the paper size you’d like. When you’re ready to print, click the “Print” button at the bottom corner of the window.
The job will be sent to your printer, and if all goes well, you should have a hard copy of your images in hand very soon.
If you have trouble with the quality of your printed photos, read up on the reasons why prints often look different on paper than they do on the screen. Or, you could consider sending your photos to a professional photo service instead. They are often fast and inexpensive.
Either way, photos are a great way to recall old memories. Have fun!
RELATED: How Waterproof Is Your Apple Watch?

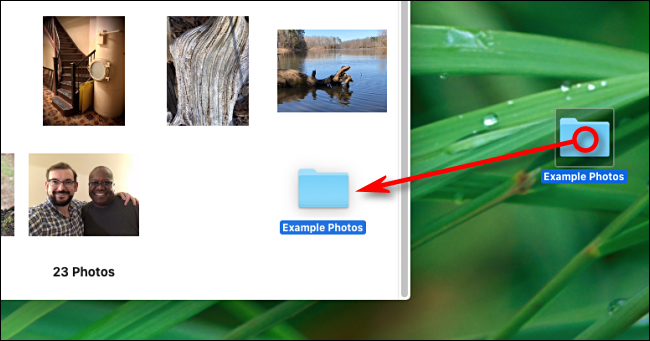
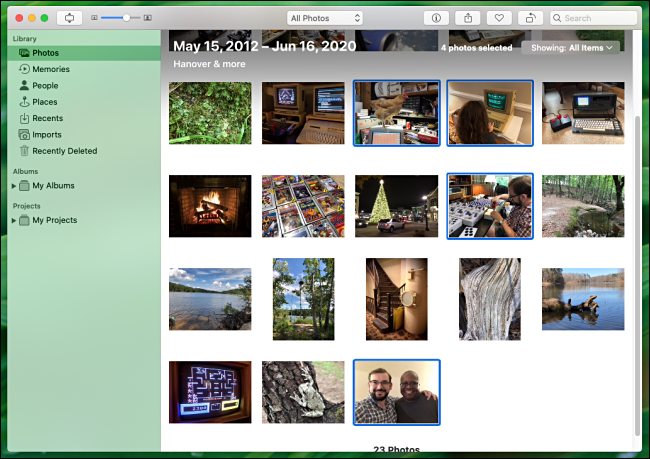
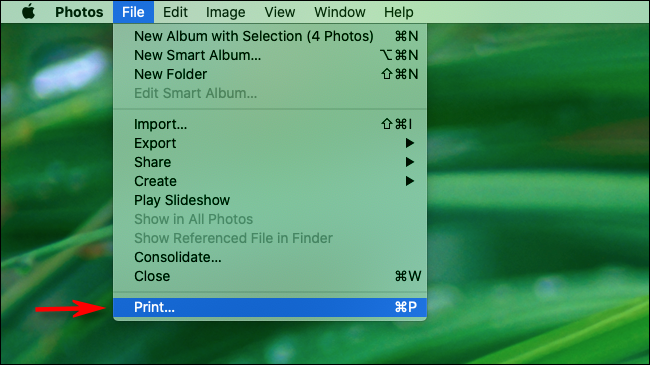
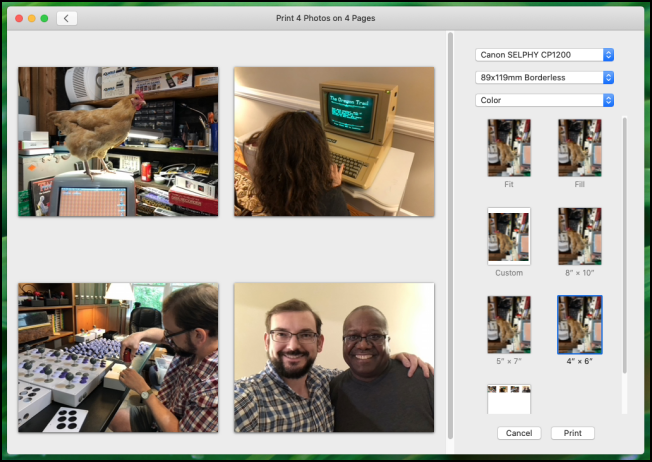
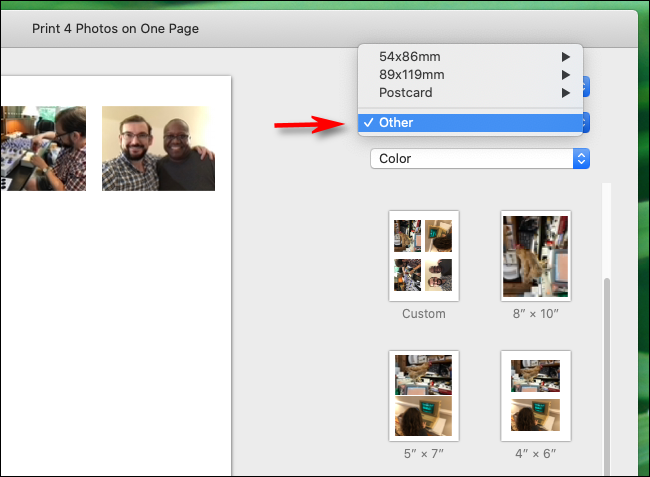
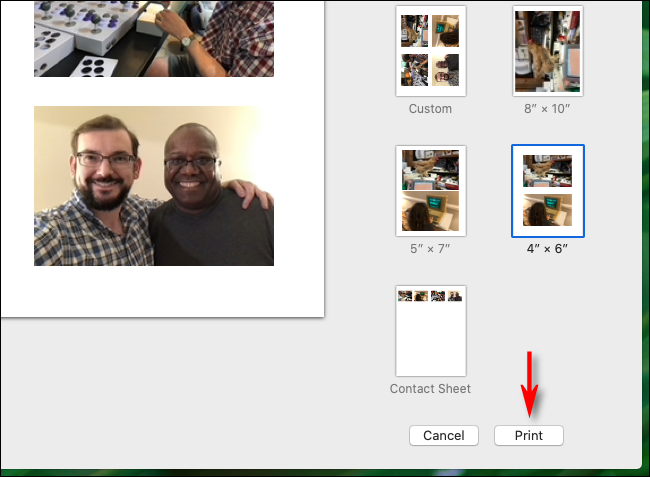






Leave a reply